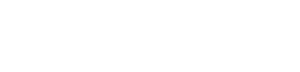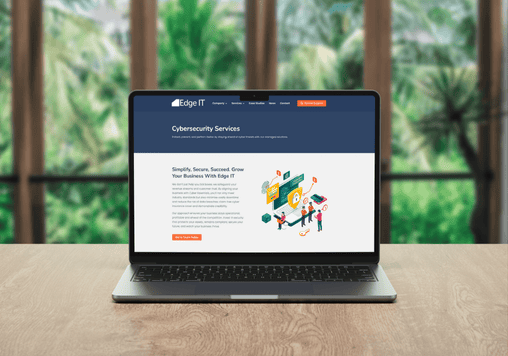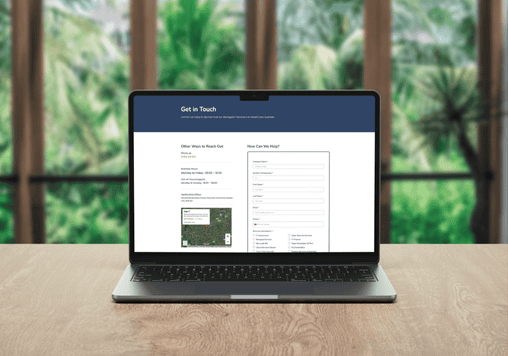Have you lost a Word document?
It’s a safe bet that more keyboards and monitors have been smashed over a lost Word document than for any other reason. Sure, a lot of video gamers get caught up in the excitement of a game, but in the end, it’s just a game and not worth breaking your controller over. But losing a Word document can be life-changing. It could be a doctoral thesis that disappears without backup. It could be a sales proposal due in 30 minutes. You could be vacationing in Paris or living under the freeway based on the loss of a Word document.
Before you go postal the next time Word displays gibberish when you typed genius, step back a second; all might not be lost. Here are a few ways you might just be able to recover that document.
Copy the Document
Before you do anything else, copy the file. If it doesn’t let you save or copy the file, if it’s not too long, take screen shots that can be saved as JPEGs to, at least, transcribe if nothing else works. Store the saved file on a flash drive or other removable media. Send it by email or upload it to Dropbox, just have a copy of it in case you lose the entire document trying to fix it.
Are You Sure it’s the Document?
It is almost as likely that the problem lies with the Word application or the Windows operating system as it is that the document has been corrupted. The solution may be as simple as opening the document on a different computer.
Look for Old Copies
You may have an earlier version of the document that would be easier to update than trying to fix the newest version. A great place to look is in old emails. If you sent or received the document by email and didn’t delete the email, you should be able to retrieve the document as an attachment.
Use the CHKDSK Command
The CHKDSK utility may well determine that the problem is corrupted data at the file system level. If not, you will still have confirmed the integrity of the disk’s file system and isolated the problem to the document itself. You only need CHKDSK that volume of data containing the suspected corrupt file.
Export the Document
If the document opens in Word, but doesn’t display properly, save it as another document type — as either a RTF or TXT file. Exporting it to those formats will strip off Word-supplied code, which could solve the problem. If Word is functioning properly, it might be possible to then simply cut and paste the text from that file back into a new Word document.
The Windows Open and Repair Utility
Later versions of Word have an Open and Repair utility that will attempt to repair any document. Choose the utility from drop down selection in the lower right corner of the Open File dialog box. As crazy as this seems, it works many times.
Access a Shadow Copy
Windows saves a shadow copy of an open document to the hard drive. If it exists, that copy will be visible as an opaque file in the Windows Explore file tree. Right click on it to select ‘Properties’ and then ‘Previous Versions.’ This may reveal the existence of another copy of the file on the hard drive in, perhaps, a temporary folder. Open that version and update as needed.
If All Else Fails, Use a Recovery Program
There are a number of applications for sale that claim to recover most corrupt Word documents, such as:
• DocRepair
• Word Document Recovery Software
• MS Word Document Recovery Software
Most applications should offer a free trial so that you can confirm they’ll work before you buy. Good Luck!
Edge IT Can Help
Edge IT Can Help
Technology should empower your business, not hold it back. We provide proactive IT support, robust cybersecurity, and seamless solutions to keep your organisation secure and running smoothly. Get in touch today and let’s strengthen your IT for a smarter, safer future.
Edge IT Can Help
Technology should empower your business, not hold it back. We provide proactive IT support, robust cybersecurity, and seamless solutions to keep your organisation secure and running smoothly.
Get in touch today and let’s strengthen your IT for a smarter, safer future.